 sejak PCMAV mengeluarkan versi 1.0 hingga saat ini yakni 1.9, terdapat fitur-fitur parameter yang dikatakan didalam readme.txt yang terdapat disetiap file PCMAV yang kita dapatkan. Parameter-parameter tersebut adalah:
sejak PCMAV mengeluarkan versi 1.0 hingga saat ini yakni 1.9, terdapat fitur-fitur parameter yang dikatakan didalam readme.txt yang terdapat disetiap file PCMAV yang kita dapatkan. Parameter-parameter tersebut adalah:- /REGSHELL
Untuk menampilkan pilihan "Scan with PCMAV" pada saat klik kanan file yang akan di-scan. - /UNREGSHELL
Untuk menghapus pilihan "Scan with PCMAV". - /FORCE
Mengizinkan PCMAV untuk memaksa membersihkan file yang terinfeksi. - /REGCLEAN
Mencoba mengembalikan registry dan setting "Tools Folder Options" ke kondisi default. - /NOMEM
Tidak perlu scan memory. - /NOSTARTUP
Tidak perlu melakukan scan pada saat startup PCMAV. - /NOUPDATE
Tidak perlu melakukan cek update.
Melalui Command Prompt
 Buka Command Prompt (Start — Programs — Accessories — Command Prompt), kemudian ketikkan path (alamat lengkap) file PCMAV-CLN.exe dengan memberikan tanda petik (double quote) pada awal dan akhirnya kemudian diikuti satu atau lebih parameter PCMAV yang akan diterapkan seperti contoh berikut:
Buka Command Prompt (Start — Programs — Accessories — Command Prompt), kemudian ketikkan path (alamat lengkap) file PCMAV-CLN.exe dengan memberikan tanda petik (double quote) pada awal dan akhirnya kemudian diikuti satu atau lebih parameter PCMAV yang akan diterapkan seperti contoh berikut:
"F:\PCMAV\!P-C-M-A-V F-I-N-A-L!\pcmav-cln.exe" /regshell /nostartup /regclean
Penggunaan tanda petik di atas diperlukan jika dalam path file tersebut ada direktori yang namanya mengandung spasi.
Setelah masuk ke Command Prompt, kita juga dapat masuk terlebih dahulu ke direktori PCMAV, dan di sini kita dapat langsung mengetikkan pcmav-cln-exe dengan diikuti parameter yang akan digunakan seperti contoh berikut (screenshot tersedia di sini):
pcmav-cln.exe /nostartup
Melalui Start — Run
 Untuk menggunakan PCMAV dengan parameter yang diperlukan, kita juga dapat memulainya dengan klik Start — Run. Pada jendela yang muncul, klik Browse.. dan arahkan ke direktori PCMAV dan klik pilih file PCMAV-CLN.exe. Nantinya pada kotak isian Open akan terisi path file tersebut, akan diapit tanda petik jika ada direktori yang namanya mengandung spasi. Di sini kita tinggal menambahkan spasi dibelakangnya diikuti parameter-parameter yang akan digunakan dan masing-masing dipisahkan dengan spasi. Jadi kotak isian Open isinya akan sama dengan cara ketika mengetikkan langsung melalui Command Prompt seperti dicontohkan di atas:
Untuk menggunakan PCMAV dengan parameter yang diperlukan, kita juga dapat memulainya dengan klik Start — Run. Pada jendela yang muncul, klik Browse.. dan arahkan ke direktori PCMAV dan klik pilih file PCMAV-CLN.exe. Nantinya pada kotak isian Open akan terisi path file tersebut, akan diapit tanda petik jika ada direktori yang namanya mengandung spasi. Di sini kita tinggal menambahkan spasi dibelakangnya diikuti parameter-parameter yang akan digunakan dan masing-masing dipisahkan dengan spasi. Jadi kotak isian Open isinya akan sama dengan cara ketika mengetikkan langsung melalui Command Prompt seperti dicontohkan di atas:
"F:\PCMAV\!P-C-M-A-V F-I-N-A-L!\pcmav-cln.exe" /regshell /nostartup
Baru setelahnya, kita klik OK.
Melalui Shortcut
 Shortcut yang saya contohkan di sini adalah shortcut yang nantinya akan diletakkan di desktop. Untuk membuatnya, klik kanan pada desktop, kemudian pilih New — Shortcut. Pada jendela pertama yang muncul, klik Browse.. dan arahkan ke direktori PCMAV dan klik pilih file PCMAV-CLN.exe. Nantinya pada kotak isian Type the location of the item akan terisi path file tersebut, akan diapit tanda petik jika ada direktori yang namanya mengandung spasi. Di sini kita tinggal menambahkan spasi dibelakangnya diikuti parameter-parameter yang akan digunakan dan masing-masing dipisahkan dengan spasi. Jadi sama seperti cara melalui Start — Run di atas. Selanjutnya klik Next dan pada kotak isian Type a name for this shortcut, isikan dengan nama shortcut terserah kita. Setelah klik Finish, maka pada desktop akan muncul satu icon PCMAV dengan nama yang kita masukkan tadi.
Shortcut yang saya contohkan di sini adalah shortcut yang nantinya akan diletakkan di desktop. Untuk membuatnya, klik kanan pada desktop, kemudian pilih New — Shortcut. Pada jendela pertama yang muncul, klik Browse.. dan arahkan ke direktori PCMAV dan klik pilih file PCMAV-CLN.exe. Nantinya pada kotak isian Type the location of the item akan terisi path file tersebut, akan diapit tanda petik jika ada direktori yang namanya mengandung spasi. Di sini kita tinggal menambahkan spasi dibelakangnya diikuti parameter-parameter yang akan digunakan dan masing-masing dipisahkan dengan spasi. Jadi sama seperti cara melalui Start — Run di atas. Selanjutnya klik Next dan pada kotak isian Type a name for this shortcut, isikan dengan nama shortcut terserah kita. Setelah klik Finish, maka pada desktop akan muncul satu icon PCMAV dengan nama yang kita masukkan tadi.
Cara dengan membuat shortcut ini, menurut saya yang paling efektif, karena untuk penggunaan selanjutnya tinggal mengklik shortcut tersebut, dan jika parameter yang digunakan akan diubah, maka tinggal klik kanan icon tersebut dan pilih Properties, kemudian edit parameter yang akan digunakan.
Contoh-contoh penggunaan parameter pada PCMAV tersebut beserta screenshot yang dihasilkan diambil berdasarkan penggunaan pada Windows XP. Untuk Windows versi lainnya, ada kemungkinan perlu sedikit penyesuaian-penyesuaian.
Selamat mencoba^-^
Sumber: maseko.com






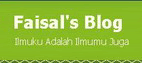












0 comments: on "Cara Penggunaan Parameter PCMAV"
Posting Komentar